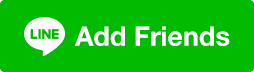วิธีใช้เครื่องมือแก้ไขวิดีโอในตัวจัดการโฆษณาบน TikTok

เครื่องมือแก้ไขวิดีโอใน TikTok คือ เครื่องมือแก้ไขวิดีโอบนเว็บไซต์ของตัวจัดการโฆษณาบน TikTok ที่ให้คุณเข้าใช้ชุดคุณสมบัติการแก้ไขในรูปแบบของ TikTok ซึ่งคุณสามารถใช้ตัวแก้ไขวิดีโอ TikTok เพื่อ
- ตัดและจัดวางฉาก
- ซ้อนมีเดียแทร็ก
- ครอบตัดฟุตเทจ
- ลบวัตถุ
- เพิ่มและตัดดนตรี
- สร้างและเปลี่ยนแปลงข้อความ
วิธีการใช้เครื่องมือแก้ไขวิดีโอในตัวจัดการโฆษณาบน TikTok
การสร้างวิดีโอโดยใช้เครื่องมือแก้ไขวิดีโอบน TikTok มี 4 ขั้นตอน
- เข้าไปที่เครื่องมือ
- กดเพิ่มเนื้อหาลงในไทม์ไลน์ของวิดีโอ
- เลือกแก้ไขฟุตเทจ
- กดดูตัวอย่างวิดีโอ
ขั้นที่ 1: เข้าไปที่เครื่องมือ
โดยสามารถเข้าใช้เครื่องมือแก้ไขวิดีโอ TikTok ได้จาก 2 ที่ในตัวจัดการโฆษณาบน TikTok
1.การเข้าใช้เครื่องมือจากโมดูลโฆษณาให้เลือกรูปแบบเป็นวิดีโอเดียว จากนั้น ’คลิก’ ตัวแก้ไขวิดีโอ TikTok
a.หากต้องการแก้ไขวิดีโอที่มีเสียง คุณสามารถอัปโหลดจากคอมพิวเตอร์หรือเลือกวิดีโอดังกล่าวจากเครื่องมือของคุณได้
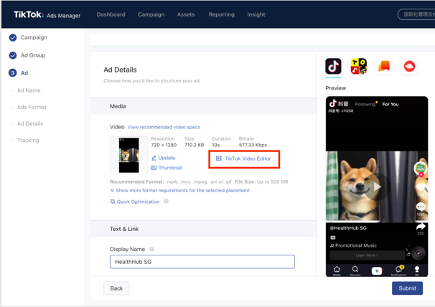
b.หากคุณต้องการแก้ไขวิดีโอที่ไม่มีเสียง ให้เปิดเครื่องมือและเพิ่มวิดีโอที่ไม่มีเสียง
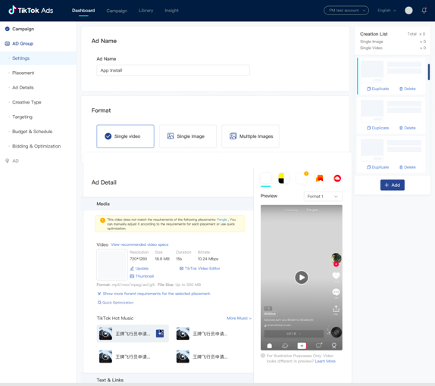
2. จากเครื่องมือ > ชิ้นงานโฆษณา ให้คลิกสร้าง แล้วเลือกเครื่องมือแก้ไขวิดีโอ TikTok
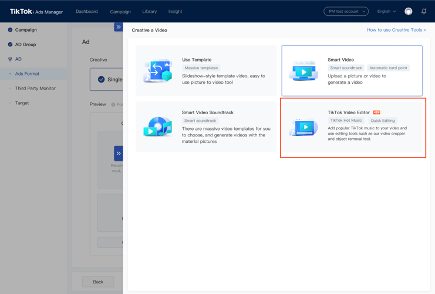
ขั้นที่ 2: กดเพิ่มเนื้อหาลงในไทม์ไลน์
โดยหลังจากที่คุณไปที่เครื่องมือแล้ว คุณจะต้องเพิ่มเนื้อหาลงในตัวแก้ไขแล้วจัดวางบนไทม์ไลน์ของตัวแก้ไขเพื่อสร้างวิดีโอสุดท้าย โดยเนื้อหาอาจเป็นวิดีโอและรูปภาพ รวมถึงดนตรี และข้อความ
หากต้องการเพิ่มวิดีโอและรูปภาพลงในไทม์ไลน์
1.เลือกไอคอนคลิปภาพยนตร์
2.อัปโหลดคอนเทนต์วิดีโอ/รูปภาพ หรือเลือกจากไลบรารีเนื้อหาในบัญชีของคุณ
a.หากต้องการอัปโหลดฟุตเทจไปยังตัวแก้ไข คลิกการอัปโหลดใหม่ และเพิ่มคอนเทนต์จากคอมพิวเตอร์
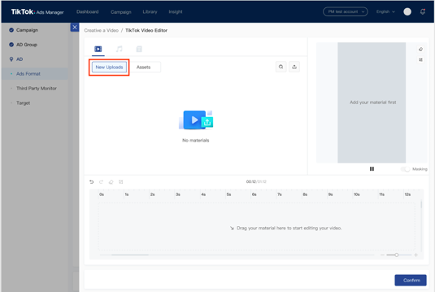
b.หากต้องการเลือกฟุตเทจจากเนื้อหาของคุณ เลือกเครื่องมือ และค้นหาวิดีโอ/รูปภาพที่คุณต้องการใช้ในการแก้ไข
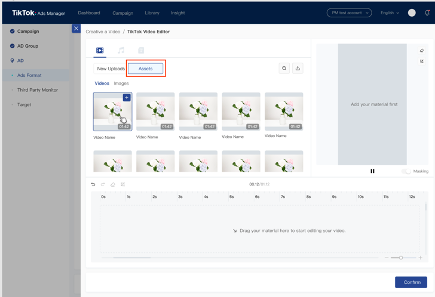
3.เมื่อคุณได้อัปโหลด/เลือกคอนเทนต์ที่ต้องการใช้แล้ว คุณจะต้องเพิ่มฟุตเทจลงในไทม์ไลน์ การเพิ่มฟุตเทจลงในไทม์ไลน์จะสร้างมีเดียแทร็กซึ่งคุณจะนำไปใช้เพื่อจัดระเบียบและซ้อนฟุตเทจ ข้อความ และดนตรี ซึ่งมี 2 วิธีในการเพิ่มฟุตเทจไปยังไทม์ไลน์ของวิดีโอ
a.การลากและวางลงในมีเดียแทร็กได้โดยตรงในไทม์ไลน์ของวิดีโอ
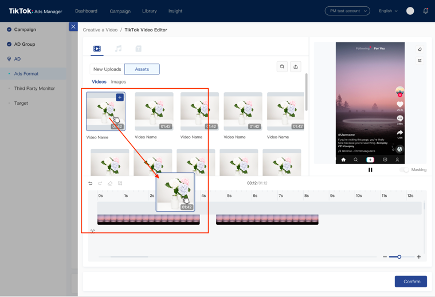
b.สามารถวางเมาส์ไว้เหนือฟุตเทจ และคลิกไอคอน “+” ตรงมุมขวาของฟุตเทจ ซึ่งจะเป็นการเพิ่มฟุตเทจลงในไทม์ไลน์โดยทันที
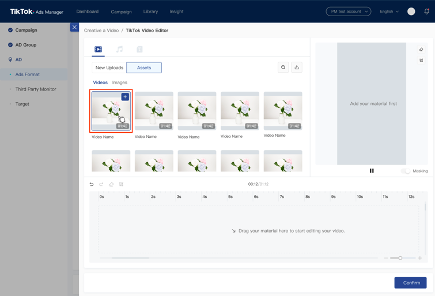
i.คุณอาจต้องทำการจัดเรียงมีเดียแทร็กของฟุตเทจใหม่หลังจากใช้วิธีนี้
4.หลังจากที่คุณสร้างมีเดียแทร็กในไทม์ไลน์ของวิดีโอแล้ว คุณอาจต้องการจัดเรียงฟุตเทจใหม่ ตัดแต่ง/ตัดคอนเทนต์ หรือสร้างมีเดียแทร็กใหม่
a.หากต้องการจัดเรียงฟุตเทจใหม่ ให้ใช้เมาส์คลิกเพื่อลากและวางมีเดียแทร็กแต่ละรายการลงในตำแหน่งที่ต้องการบนไทม์ไลน์ของวิดีโอ หากต้องการระบุตำแหน่งของมีเดียแทร็กในวิดีโอสุดท้าย ให้ดูเวลาที่ปรากฏเหนือไทม์ไลน์
b.หากคุณต้องการตัดแต่งหรือปรับความยาวของมีเดียแทร็ก
i.เลือกมีเดียแทร็ก จากนั้นให้จับหัวท้ายเพื่อแยกหรือยืดฟุตเทจที่ต้องการ
ii.ให้วางเมาส์ไว้เหนือมีเดียแทร็กเพื่อเปิดไอคอนกรรไกรขึ้นมา จากนั้นตัดคลิปที่ต้องการ
c.หากต้องการสร้างมีเดียแทร็กใหม่จากเนื้อหาในไทม์ไลน์ ให้ลากเนื้อหาของคุณไปยังมีเดียแทร็กใหม่ในไทม์ไลน์
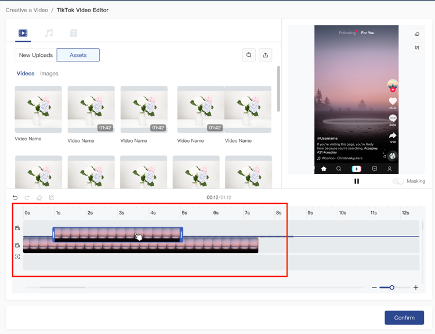
หมายเหตุ:
- ลำดับของมีเดียแทร็ก คือ สิ่งสำคัญ มีเดียแทร็กที่อยู่บนสุดจะวางอยู่เหนือแทร็กข้างใต้
- เครื่องมือแก้ไขวิดีโอ TikTok สามารถรองรับมีเดียแทร็กได้สูงสุด 30 รายการต่อวิดีโอ
- คุณไม่สามารถบันทึกแบบร่างของวิดีโอได้
หากต้องการเพิ่มดนตรีลงในไทม์ไลน์
1.คลิกไอคอนโน้ตดนตรี
2.เลือกแท็บเพลงทั้งหมด จากนั้นอัปโหลดดนตรีหรือเลือกจากไลบรารีดนตรีของ TikTok
a.หากต้องการอัปโหลดดนตรี คลิกไอคอนอัปโหลด จากนั้นเพิ่มดนตรีจากเดสก์ท็อปของคุณ
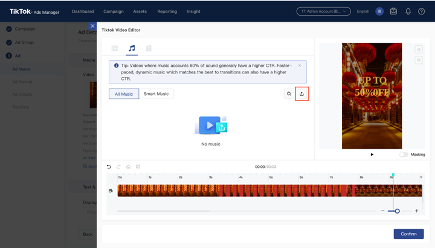
b.หากต้องการเลือกซาวด์แทร็กจากไลบรารีดนตรี ให้คลิกไอคอนค้นหา
i.การใช้วิธีนี้จะทำให้คุณสามารถเลือกดนตรีของตัวเองได้จากไลบรารีของคุณ หรือใช้ระบบอัจฉริยะเพื่อแนะนำแทร็กที่สอดคล้องกับวิดีโอที่คุณกำลังสร้าง
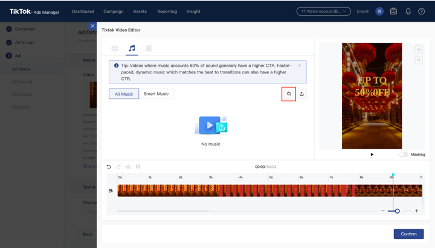
3.เพิ่มดนตรีลงในไทม์ไลน์
a.ลากและวางแทร็กได้โดยตรงในไทม์ไลน์
b.วางเมาส์ไว้เหนือแทร็กและเพิ่มโดยการคลิกไอคอน “+”
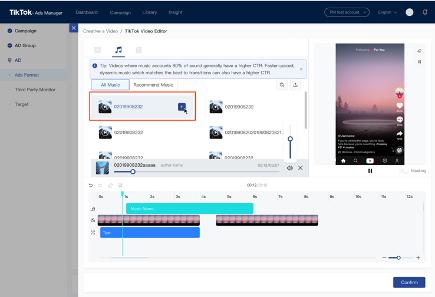
หากต้องการเพิ่มข้อความและคำบรรยายลงในไทม์ไลน์
1.คลิกที่ไอคอนข้อความ
2.เลือกสไตล์ของข้อความที่คุณต้องการใช้ในวิดีโอ
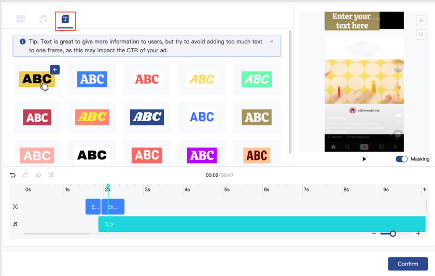
3.เลือกเพิ่มสไตล์ข้อความนั้นลงในมีเดียแทร็กโดยการลากมาไว้ในไทม์ไลน์หรือโดยการวางเมาส์ไว้เหนือสไตล์ข้อความนั้นและคลิก “+”
4.ดับเบิลคลิกที่มีเดียแทร็กของข้อความในไทม์ไลน์เพื่อเปิดตัวแก้ไขข้อความ
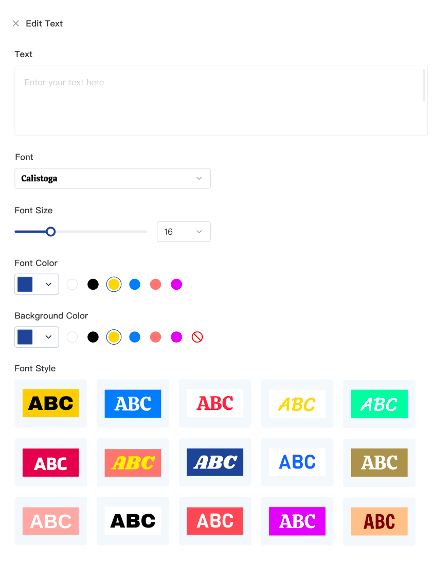
5.เขียนข้อความโฆษณาในกล่องข้อความและเลือกตัวเลือกการจัดรูปแบบที่ต้องการ
6.หากต้องการปรับเปลี่ยนตำแหน่งและแก้ไขขนาดกล่องข้อความ คลิกที่มีเดียแทร็กของข้อความแล้วใช้เมาส์เพื่อปรับขนาดหรือเปลี่ยนแปลงตำแหน่งข้อความในวิดีโอ
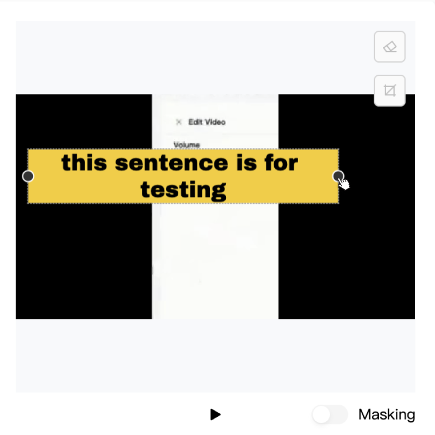
ขั้นที่ 3: เลือกแก้ไขเนื้อหา
ในขั้นตอนของการสร้างวิดีโอ คุณอาจต้องการแก้ไขเนื้อหาวิดีโอบางอย่าง ซึ่งในปัจจุบันเครื่องมือแก้ไขวิดีโอบน TikTok รองรับและมีความสามารถในการทำสิ่งต่างๆ ต่อไปนี้
- ครอบตัดวิดีโอ/รูปภาพ
- ลบวัตถุออกจากวิดีโอ/รูปภาพ
- ปรับระดับเสียงดนตรีและวิดีโอ
- จัดรูปแบบข้อความ
หากต้องการครอบตัดวิดีโอและรูปภาพ
1.เลือกมีเดียแทร็กที่คุณต้องการครอบตัด
2.ไปที่เครื่องมือครอบตัด
a.คลิกไอคอนครอบตัดในแถบเครื่องมือเหนือไทม์ไลน์
b.คลิกไอคอนครอบตัดในแถบเครื่องมือเหนือบริเวณตัวอย่างวิดีโอ
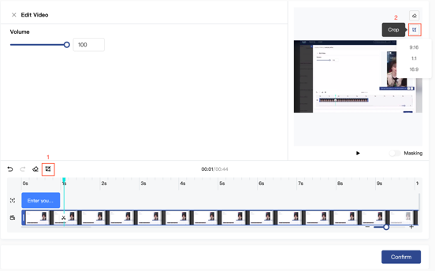
3.เลือกอัตราส่วนที่จะครอบตัดฟุตเทจ
4.ใช้เมาส์เพื่อจัดตำแหน่งของกรอบที่จะครอบตัดและใช้มุมสีน้ำเงินเพื่อปรับขนาด
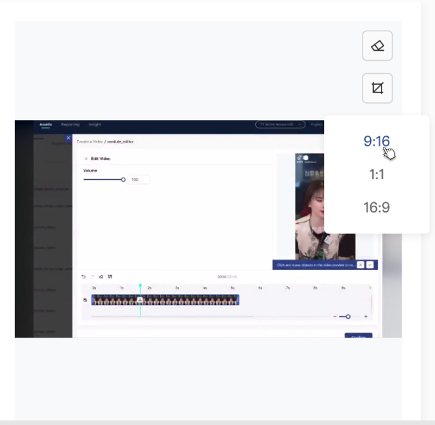
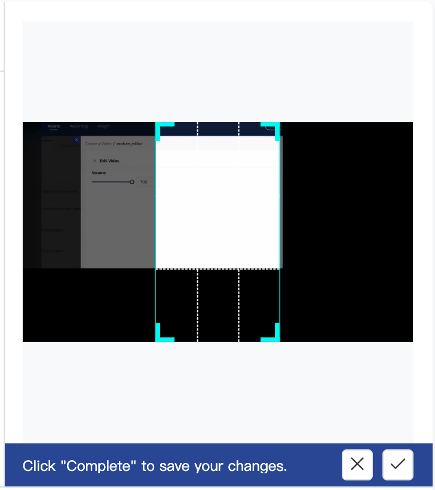
5.ยืนยันการครอบตัดโดยคลิกที่กล่องเครื่องหมายที่ด้านล่างของช่องตัวอย่าง
หากต้องการลบวัตถุออกจากวิดีโอ/รูปภาพ
หมายเหตุ: ยางลบวัตถุ คือ เครื่องมือลบ และจะแทนที่คอนเทนต์ที่ลบออกด้วยองค์ประกอบที่สัมพันธ์กับรายละเอียดรอบข้าง
1.เลือกมีเดียแทร็กที่ต้องการลบวัตถุ
2.ไปที่เครื่องมือลบวัตถุ
a.คลิกไอคอนยางลบในแถบเครื่องมือเหนือไทม์ไลน์
b.คลิกไอคอนยางลบในแถบเครื่องมือเหนือบริเวณตัวอย่างวิดีโอ
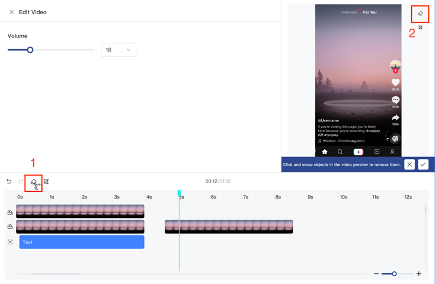
3.ในตัวอย่าง ใช้เครื่องมือยางลบเพื่อไฮไลต์องค์ประกอบที่ต้องการลบออกจากฟุตเทจ โดยวัตถุที่คุณลบออกจะถูกไฮไลต์เป็นสีชมพู
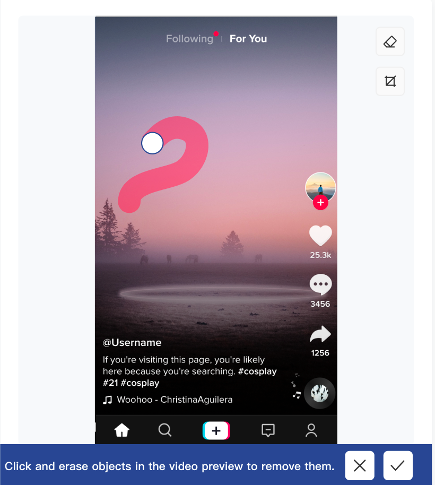

4.หลังจากที่เลือกวัตถุที่จะลบแล้ว ให้คลิกที่กล่องเครื่องหมายที่ด้านล่างของช่องตัวอย่างเพื่อยืนยัน
หากต้องการปรับระดับเสียง
1.เลือกมีเดียแทร็กของวิดีโอหรือดนตรี
a.หากต้องการเปลี่ยนระดับเสียงในวิดีโอ
i.คลิกมีเดียแทร็กเพื่อเปิดตัวเลือกการแก้ไข
ii.ปรับระดับเสียงโดยใช้แถบเลื่อน
ยกตัวอย่างเช่น หากคุณต้องการเพิ่มดนตรีใหม่ลงในวิดีโอปัจจุบัน ให้ตั้งค่าระดับเสียงวิดีโอเป็นศูนย์แล้วเพิ่มไฟล์เสียงใหม่ลงในไทม์ไลน์
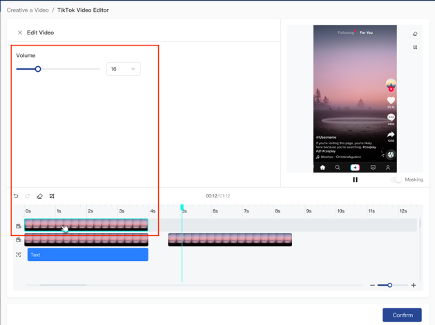
b.หากต้องการปรับระดับเสียงของแทร็กเสียง
i.คลิกที่มีเดียแทร็ก จากนั้นปรับระดับเสียงโดยใช้แถบเลื่อนในหน้าต่างการเลือกเนื้อหา
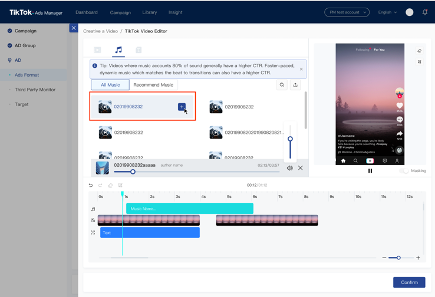
หากต้องการจัดรูปแบบข้อความ
1.เลือกมีเดียแทร็กของข้อความหรือคำบรรยาย
2.คลิกมีเดียแทร็กเพื่อเปิดตัวแก้ไขข้อความ
3.จากตัวแก้ไขข้อความ ให้ใช้ตัวเลือกที่พร้อมใช้งานเพื่อแก้ไข
a.ข้อความ
b.แบบอักษร
c.ขนาดตัวอักษร
d.สีของแบบอักษร
e.สีพื้นหลัง
f.รูปแบบของแบบอักษร
4.หากต้องการปรับเปลี่ยนตำแหน่งและขนาดของกล่องข้อความ คลิกที่มีเดียแทร็กและเปลี่ยนตำแหน่งหรือปรับขนาดกล่องข้อความใหม่จากหน้าต่างตัวอย่าง
ขั้นที่ 4: กดดูตัวอย่างวิดีโอ
หลังจากที่คุณได้รวบรวมและแก้ไขวิดีโอแล้ว คุณอาจต้องการดูตัวอย่างวิดีโอตามที่จะปรากฏในฟีด TikTok หรือแบบไม่มีองค์ประกอบ UI ใดๆ ตามค่าเริ่มต้น หน้าต่างตัวอย่างจะใช้เค้าโครง UI ของ TikTok เหนือวิดีโอของคุณ
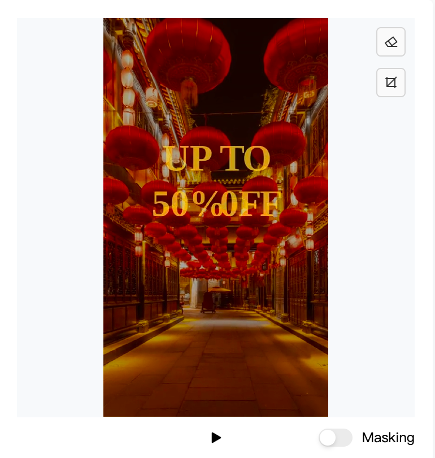
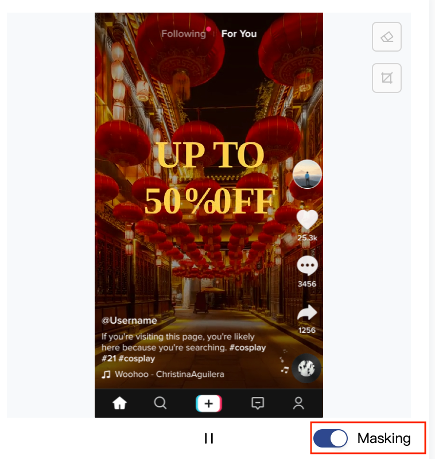
หากคุณต้องการปิดใช้งานเค้าโครง UI ให้สลับการมาส์กเป็นปิด
เกาะติดข่าวสารการตลาดออนไลน์ เทคนิคการโปรโมทโฆษณา
แค่กดเป็นเพื่อนกับ ไลน์ @inDigital ที่นี่
Fanpage : INdigital การตลาดออนไลน์
ที่มา : TikTok